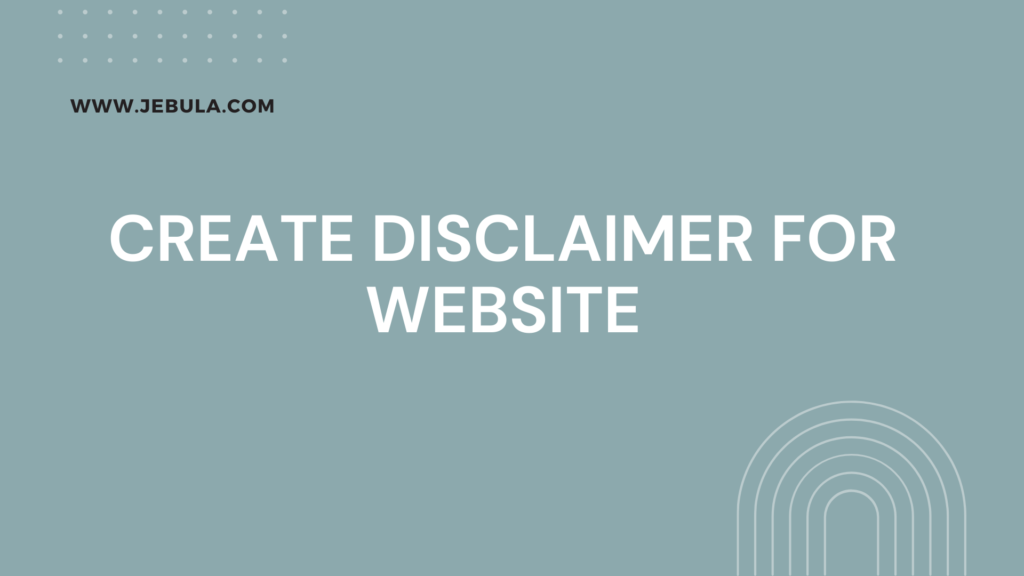Adding new pages to your WordPress website is one of the essential tasks you’ll need to know, especially if you’re building a site from scratch or maintaining an existing one. The good news is that WordPress makes creating and managing web pages easy, even if you’re a beginner. Whether you want to add an “About Us” page, a blog post, or a landing page, you can do it all in just a few steps. Here’s a human-friendly guide to walk you through the process.
Step 1: Access Your WordPress Dashboard
The first step is to log in to your WordPress website. You can do this by adding /wp-admin to the end of your website’s URL. For example, if your website is example.com, type example.com/wp-admin into your browser and log in with your credentials.
Once you’re logged in, you’ll be taken to your WordPress dashboard, which is the control center for your website.
Step 2: Navigate to the “Pages” Section
On the left-hand menu of the dashboard, you’ll see various options like “Posts,” “Media,” “Appearance,” and more. To add a new page, go to the Pages section.
- Hover over Pages in the left sidebar.
- You’ll see two options: All Pages and Add New. Click on Add New.
This will take you to a blank page editor where you can start building your new web page.
Step 3: Add a Title and Content to Your Page
Now that you’re in the page editor, it’s time to start creating your new page.
- Add a Title: At the top of the editor, you’ll see a blank space that says Add Title. This is where you’ll enter the title of your page (e.g., “About Us,” “Contact,” “Services”).
- Add Content: Below the title, you’ll see the content editor. WordPress uses a block editor called Gutenberg, which is super user-friendly. You can add different blocks of content, such as text, images, headings, videos, and more.
- To add text, just start typing in the text block.
- To add an image, click the + icon (this is the block inserter), select Image, and either upload an image from your computer or choose one from your media library.
- You can also add other elements like buttons, tables, quotes, and lists by exploring the different block options.
Step 4: Customize the Page Layout (Optional)
If you want to get more creative with your page layout, you can use additional blocks to customize the design.
- Columns Block: Use this to divide your page into sections, like having text on one side and an image on the other.
- Cover Block: This block allows you to add a full-width background image with text over it, which is perfect for headers or banners.
- Buttons Block: Want to add call-to-action buttons like “Learn More” or “Contact Us”? Use the button block to create clickable links.
Explore the options to make your page look the way you want, but remember, keep it simple at first if you’re just starting out.
Step 5: Set a Featured Image (Optional)
If your theme supports it, you may want to set a Featured Image for your page. This image can be displayed at the top of your page or be used when your page is shared on social media.
- On the right-hand side of the screen, you’ll see a menu with different settings. Look for the Featured Image section.
- Click Set Featured Image, then choose an image from your media library or upload a new one.
Step 6: Review and Publish Your Page
Once you’ve added your content and customized the layout, it’s time to preview your page and make sure everything looks good before making it live.
- Preview the Page: On the top-right corner of the editor, click the Preview button. This will show you what your page will look like to visitors. You can view it on desktop, tablet, or mobile to ensure everything is responsive.
- Publish the Page: If you’re happy with how it looks, go ahead and click the Publish button. WordPress will ask you to confirm, so click Publish again to make your page live.
Your new page is now live on your website and accessible to your visitors!
Step 7: Add the Page to Your Menu
After creating your page, you’ll likely want it to appear in your site’s navigation menu so visitors can easily find it.
- Go back to the WordPress dashboard.
- Hover over Appearance and click Menus.
- On the left side, you’ll see a list of your pages. Check the box next to the new page you just created, and click Add to Menu.
- Drag and drop the new page within your menu to rearrange its order.
- Once you’re done, click Save Menu.
Managing Your Pages
Once you’ve created a few pages, you can manage them easily through the All Pages section under the Pages menu.
- Edit: To make changes to any of your pages, click Edit under the page title.
- Quick Edit: This allows you to change things like the title, slug, and visibility without opening the full editor.
- Delete: If you want to remove a page, click Trash. It will be moved to the trash bin, but you can recover it later if needed.